Menu, virtual screens, two displays
WTware terminal configuration is stored in configuration file. The most simple configuration file consists of one line:
server=192.168.1.1
Such configuration file means, that after boot terminal will automatically connect to
terminal services on 192.168.1.1 server. In configuration file you may specify many
other parameters, all of them you will find in this manual with descriptions.
Menu
Here's menu with two items:
connection server=192.168.1.1 connection server=192.168.1.2
After boot on the screen will be menu:
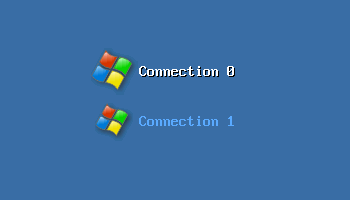
Let's add descriptions, add new server item and item for turn off:
turnoffmenu=on connection displayname=Connection to the first server server=192.168.1.1 connection displayname=Connection to the second server server=192.168.1.2 connection displayname=Enter server address server=--new--
After boot on the screen you'll see:
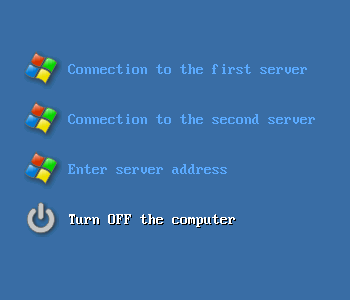
When you press "Enter server address" you'll see such interface:

Simultaneous connections
Menu allows to select one connection from the list. To connect to another server you are to disconnect from selected server — shutdown current connection — and return to menu.
WTware allows to use up to four simutaneous connections. For example:
server=10.1.1.82 next screen server=10.1.1.83
After boot terminal connects to 10.1.1.82 and 10.1.1.83. Switching between virtual screens
is done by Win-arrows, Win-1, Win-2 or by mouse using pop-up window in right-bottom screen corner:
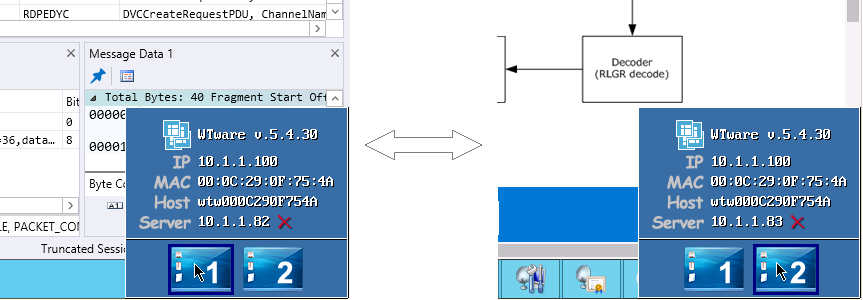
Complex configuration file:
turnoffmenu=on connection displayname=Connection to the first server server=192.168.1.1 connection displayname=Connection to the second server server=192.168.1.2 user=Jack disk=usb connection displayname=Enter server address server=--new-- next screen application=chrome next screen server=10.1.1.83 next screen server=--new--
On the first virtual screen — menu with four items. On the second screen — embedded Google Chrome
(requires 1Gb RAM on terminal, doesn't work on Raspberry Pi). On the third virtual screen —
connection to 10.1.1.83 server. On the fourth virual screen — interface for entering terminal
server address.
Second display
WTware allows to connect second display to the computers with two video outputs. For more details about two displays read this manual. You should specify correct video, display and M2_display values. For example, one connection stretched on two displays:
video=i915(F) display=1920x1080,HDMI M2_display=1366x768,VGA server=192.168.1.1
Also you can run different connections on each screen:
video=i915(F) display=1920x1080, HDMI M2_display=1366x768, VGA M2_position=right-top connection server=192.168.1.1 M2_next screen connection server=192.168.1.2
Example of very complex configuration file for terminal with two displays, four virtual screens on each display:
turnoffmenu=on video=i915(F) display=1920x1080, HDMI M2_display=1366x768, VGA M2_position=right-top connection displayName=Connection to the first server server=192.168.1.1 connection displayName=Connection to the second server server=192.168.1.2 user=Jack disk=usb connection displayName=Enter server address server=--new-- next screen connection application=chrome next screen connection server=10.1.1.83 next screen connection server=--new-- M2_next screen connection displayName=Connection to the first server on 2 display server=192.168.1.3 connection displayName=Connection to the second server on 2 display server=192.168.1.4 user=Jane sound=oss connection displayName=Enter server address on 2 display server=--new-- M2_next screen connection application=chrome M2_next screen connection server=10.1.1.84 M2_next screen connection server=--new--